
国内版のGalaxy Z Flip4は128GBのみの販売なのです。ライトな使い方なので余裕かと思いきや…。あっという間に容量がパンパンに。そりゃあディズニーシーで4K動画を1時間20分以上撮影していたらパンパンになりますよ。いつもならGoogleドライブに送ってiPad Proで編集→MacBook Air→ポータブルSSDに保存していたのですが、容量が大きすぎて身動きがとれなくなりました。
どうしよう…。
|
|
そこで、microSDカード
普段microSDカードを使わないのでひっさしぶりに購入しました。格安な物ではなく安心のSAMSUNG製にしました。
私が購入したのはこちら Samsung microSDカード 128GB EVO Plus
microSDカードとGalaxy Z Flip4を接続するためにはハブが必要です。
microSDカードとGalaxy Z Flip4を接続するためにハブをを使用します。
Anker 655 USB-C ハブ

Galaxy Z Flip4とハブを接続しました。頼みましたよ、 microくんとハブくん(勝手に命名)
まず、移動先の microSDカードのフォルダを作成します。
設定→Galaxy→マイファイル

ユーザーメモリ(本体)をタップ

フォルダ作成をタップ→フォルダ名を入力して作成をタップするとフォルダが完成
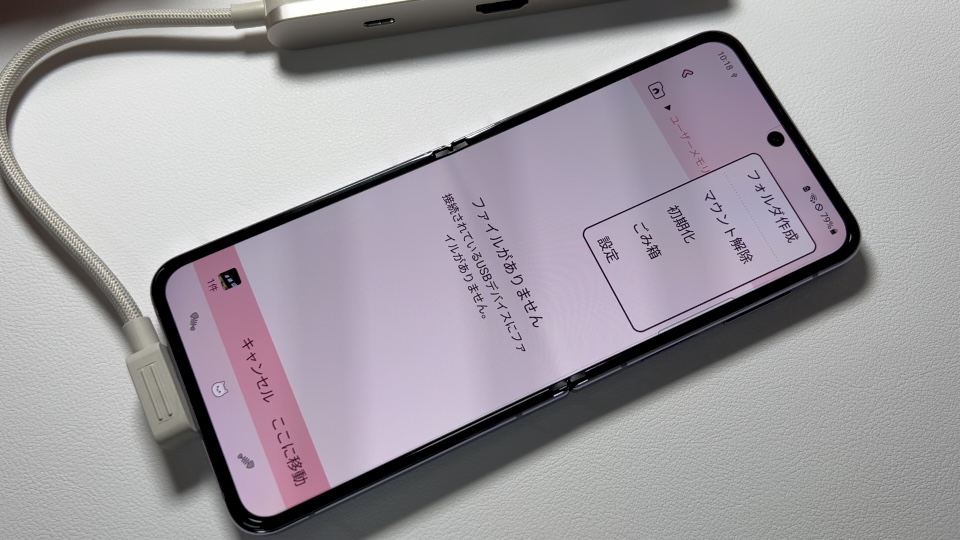
かなりのストレージを圧迫している4K動画を移動します。
設定→Galaxy→マイファイル→内部ストレージ
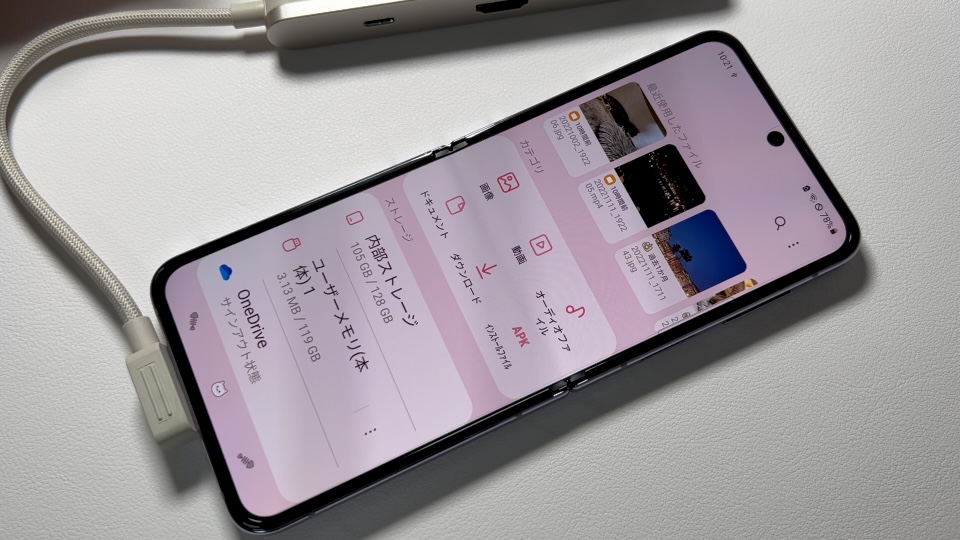
私の場合、4K動画はDCIMに入っているのでDCIM→Cameraをタップ
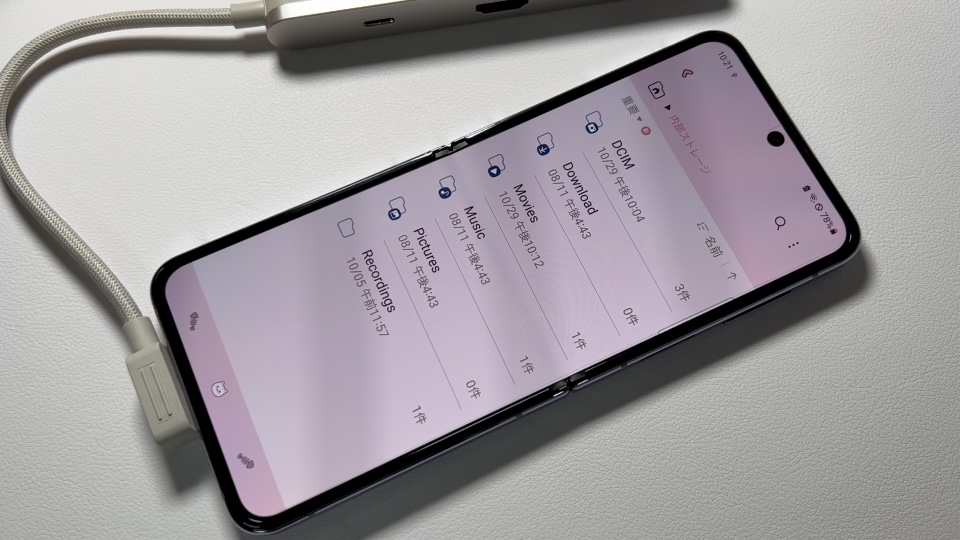
移動したい写真や動画を長押しします。ひえ〜41.47GBもある。ちゃんと移動できるかな。
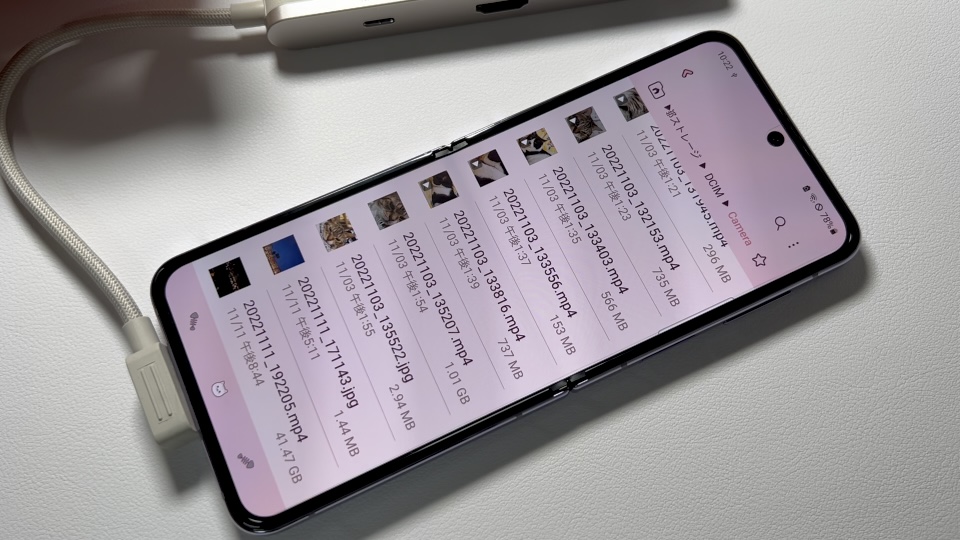
移動、コピー、共有など項目が表示されます。不安な方はコピーがいいかも。
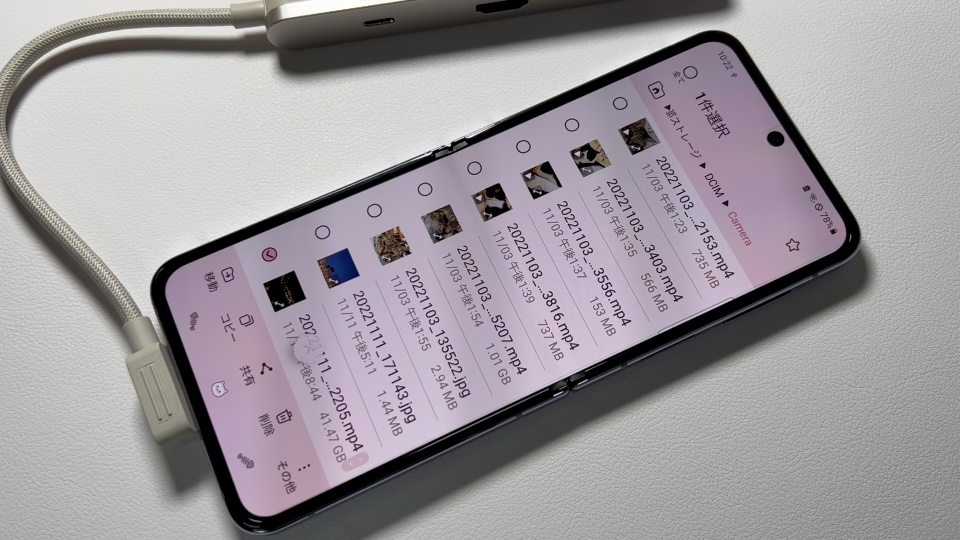
左上の家?みたいなマークをタップ
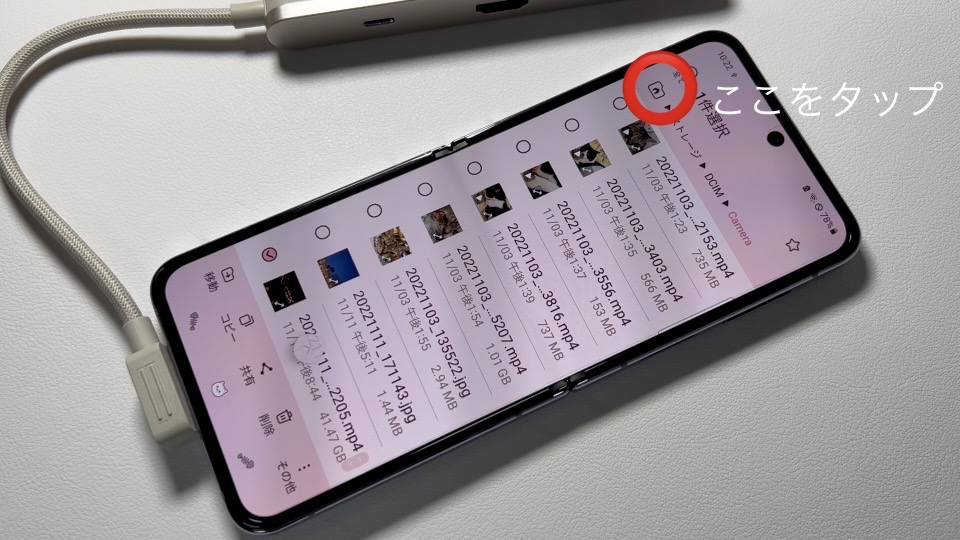
ユーザーメモリ(本体)→先ほど作成したフォルダ→ここに移動をタップ

移動が開始します。
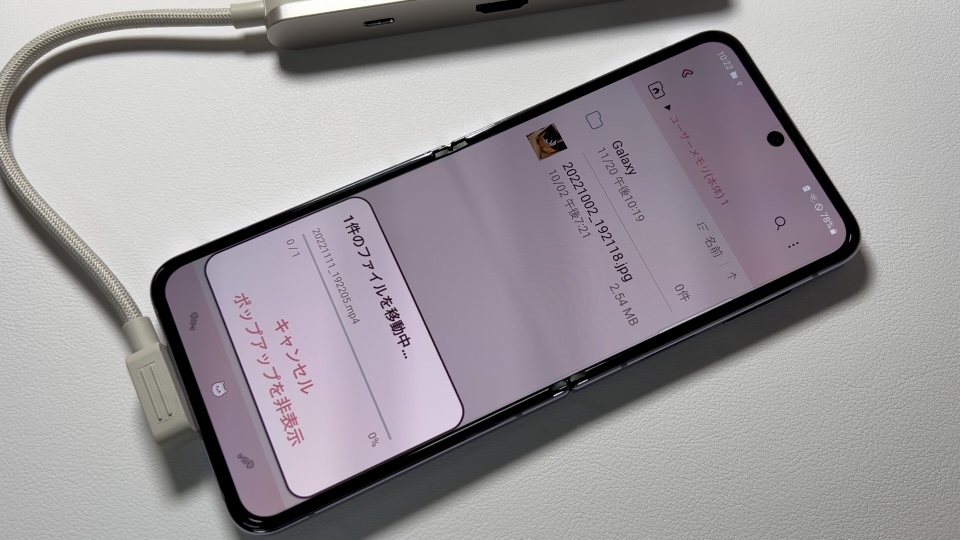
Galaxy Z Flip4から microSDカードに4K動画(約41GB)の移動時間はどれぐらいかかったでしょう?
23分できました。
もっとかかるかと思いました。このくらいなら許容範囲です。いつもSSDに移すときもっとかかってる気が…。
ご覧のとおりちゃんと移動できてます。
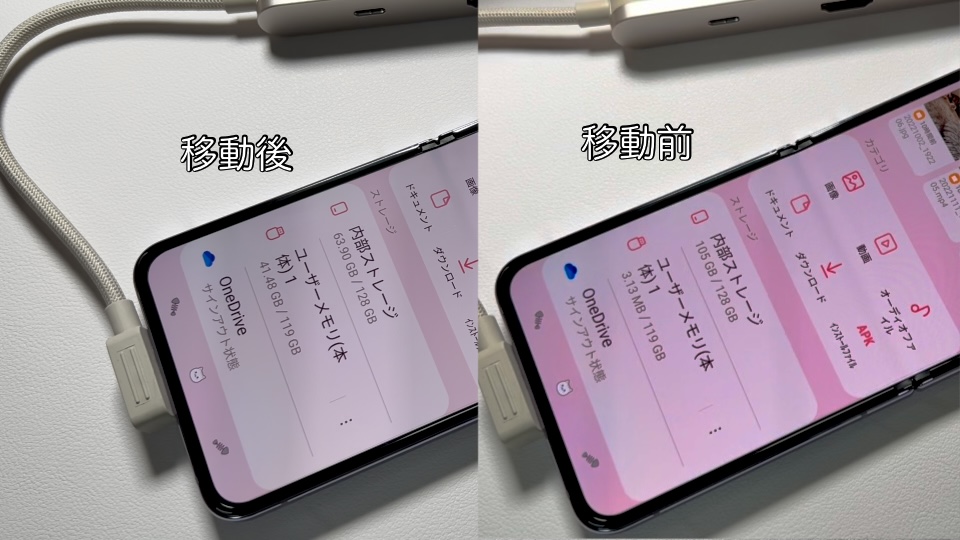
せっかく移動できたのにすぐにハブを抜いてはいけません。パソコンと同じように解除してから抜かないとデータが破損する恐れがあります。
設定→Galaxy→マイファイル→ユーザーメモリ(本体)→右上の縦3点リーダーをタップ→マウント解除

Galaxy Z Flip4の国内版は128GBしか販売されておらず写真や動画をたくさん撮りたいけどどうしようとお困りの方、大丈夫です。写真や動画を microSDカードに移すことによってストレージを節約することができます。4K動画約41GBを23分で移動できました。 microSDカードに移動できればこっちのものです。パソコンはもちろんiPad Pro、他のAndroidスマホで見たり編集できます。
- M1 MacBook Air
- M1 iPad Pro 2021
- Pixel 7 Pro
で動作確認ができました。Cポートバンザイ。
ただ microSDカードには寿命がありますので、大切なデータは必ずバックアップをしてください。
実際に移動の手順の動画を作成しましたのでこちらもぜひご覧ください。
![[商品価格に関しましては、リンクが作成された時点と現時点で情報が変更されている場合がございます。] [商品価格に関しましては、リンクが作成された時点と現時点で情報が変更されている場合がございます。]](https://hbb.afl.rakuten.co.jp/hgb/2448fee2.32035b3b.2448fee3.d5895ed5/?me_id=1384677&item_id=10000980&pc=https%3A%2F%2Fthumbnail.image.rakuten.co.jp%2F%400_gold%2Frakutenmobile-store%2Fimg%2Fpc%2Fproduct%2Fgalaxy-z-flip4%2Fmain_bts.png%3F_ex%3D240x240&s=240x240&t=picttext)


